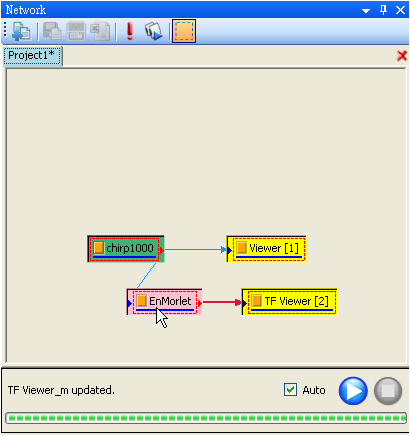Network 視窗為連接各種元件的區域,在這裡可執行各種元件,以滑鼠拖曳的方式連結各元件,快速且直覺地組合出訊號處理所需的計算分析流程。
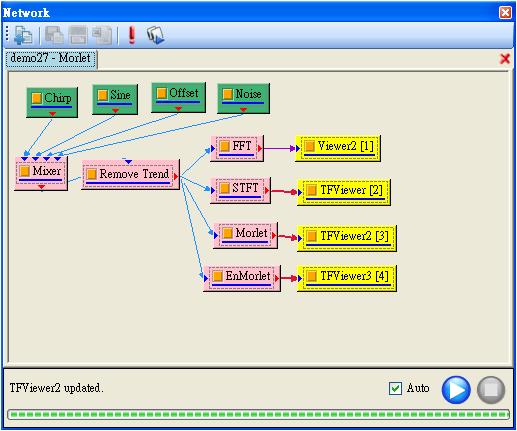
下圖為視覺化元件操作視窗外觀,主要分成三大部份:元件模組編譯區、工具列以及運算控制。分別說明如下。
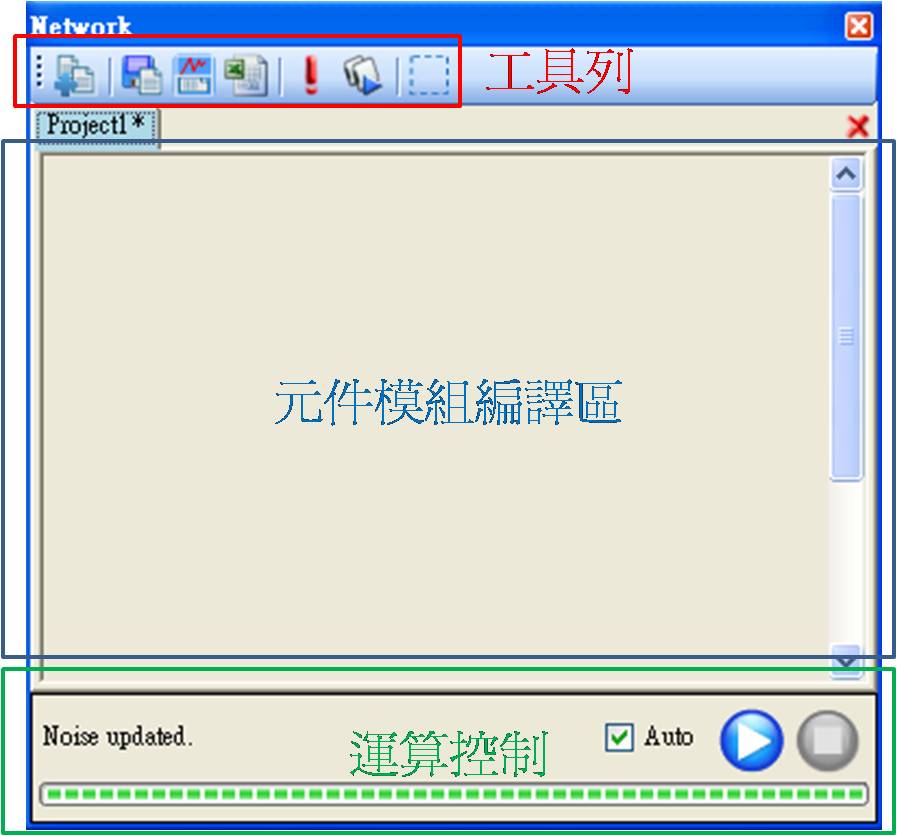
元件模組編譯區為 Visual Signal 的核心,提供一個簡單的操作環境,以視覺化與直覺的操作編輯訊號處理流程。下面簡單說明訊號輸入、執行運算以及輸出相關之元件。
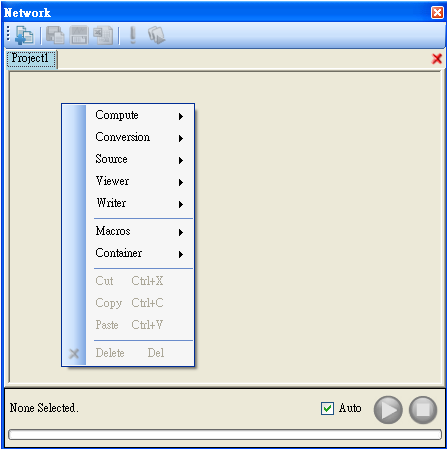
上圖為使用者在元件編輯區按滑鼠右鍵後的選單,可以看到選單內分為五大群組 Compute、Conversion、Source、Viewer、Writer,所有模組元件都分門別類放在滑鼠右鍵的選單中,模組元件的介紹與操作方法在 Chapter 2 中有詳細的說明,各個運算模組元件內容在手冊 Chapter 3、Chapter4 等有介紹。元件編輯區在操作上就像是畫訊號處理的流程圖,Visual Signal 具備了各種訊號處理的方法,從訊號前端處理、訊號分析演算、到視覺化繪圖呈現,使用者僅需要從選單中建立出這些方法,並且連接它們,就能夠以簡單的步驟執行複雜的訊號分析。

元件操作視窗的工具列負責處理數據部份以及運算的控制。前四個功能與資料輸入及輸出相關,分別為![]() 讀取資料檔(Open data from file)、
讀取資料檔(Open data from file)、![]() 儲存資料為檔案(Save data to file)、
儲存資料為檔案(Save data to file)、![]() 資料瀏覽器(Data Viewer)、
資料瀏覽器(Data Viewer)、![]() 輸出資料到 Excel (Export data to Excel)。其中資料瀏覽器由於功能繁雜,將於
1.3.4 節再作說明,其餘部份說明如下:
輸出資料到 Excel (Export data to Excel)。其中資料瀏覽器由於功能繁雜,將於
1.3.4 節再作說明,其餘部份說明如下:
-
 讀取資料檔:
讀取資料檔:藉此從外部讀取資料檔。接受的檔案格式以純文字為主,另配合各種需求,可讀取 MATLAB (.mat)、地震研究 (.sac)、生醫研究 (.hea)等不同的檔案格式。支援檔案的副檔名整理如下表,若檔案為 .txt、.csv 等純文字格式,程式會跳出 Text Importer 視窗以設定資料的時間資訊。
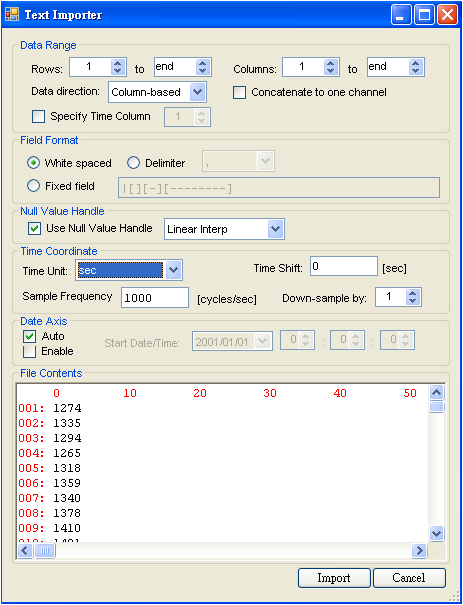
如果欲匯入的檔案副檔名不在支援格式中,則程式會出現警告訊息(如下圖),詢問使用者是否將此檔案以純文字的格式讀取,選擇是則會繼續以 Text Importer 讀檔。
使用者必須使用 Text Importer 設定訊號時間軸,譬如時間單位、取樣頻率,與選擇讀取資料的範圍。本功能在 5.1 節的 Open Data 中有詳細的解說。
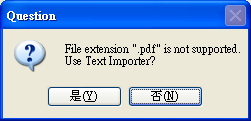
|
副檔名 |
檔案類型 |
|
mat |
MATLAB資料檔。 |
|
sac |
SAC檔是套裝軟體SAC(Seismic Analsis Code)的訊號檔,用在與地震相關之研究。 |
|
tfa |
Visual Signal訊號檔。 |
|
csv |
Comma-separated values。 |
|
wav |
Wave聲音檔。 |
|
mp3 |
MPEG1 audio player 聲音檔。 |
|
hea&atr |
生醫訊號通用檔案格式,說明請參考www.physionet.org網頁內容。 |
-
 儲存資料為檔案,
儲存資料為檔案, 輸出資料為 Excel:
輸出資料為 Excel:將元件内的計算結果輸出為檔案,這兩項功能也可以在元件 Writer 中找到,在本程式所有元件中,除群組 Viewer 外,每個元件的輸出訊號皆可藉由本功能將資料儲存為檔案。檔案格式可選擇儲存為 mat、tfa、txt、csv 等檔,而屬於聲音訊號的資料則可儲存為 wav 檔。這兩個功能是截取自群組 Writer 下的元件,因此請參考 Chapter7訊號輸出模組 (Writer) 的說明。
-
 資料瀏覽器(Data
Viewer):
資料瀏覽器(Data
Viewer):可以直接點選元件,以資料瀏覽器檢視元件的計算結果,資料瀏覽器會偵測輸出資料類型,自動調整數據展示方式,以圖形搭配數據的方式呈現元件的輸出結果。此功能在 1.3.4 節中另作說明。
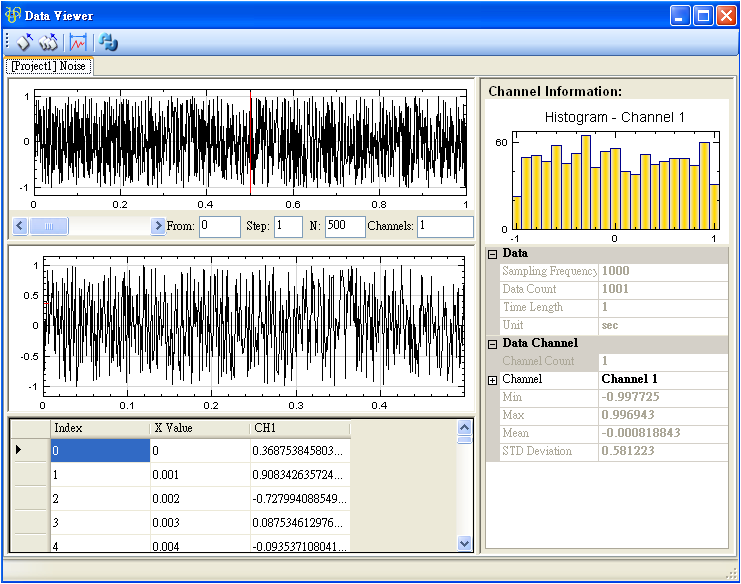
-
 強制執行(Force
Update):
強制執行(Force
Update):點擊強制執行後,專案會從頭到尾重新計算、執行所有模組元件。
-
 批次執行(Batch
Run):
批次執行(Batch
Run):如果已經建立好一套訊號處理流程,現在需要輸入不同的資料檔執行這個程序,或者需要對其中某些元件改變參數以計算出不同的結果,就可以利用 Batch Run 功能批次處理。此功能將在 1.3.5 節中介紹操作介面與用法。
運算控制位於元件編輯區下方,可以顯示以及控制計算過程。位在左邊的文字在計算過程中,會即時顯示目前程式正在處理的元件名稱與執行進度的百分比,文字下方的進度條會即時顯示該元件計算的進度。而右邊有三個控制項提供使用者控制運算過程,其說明如下:
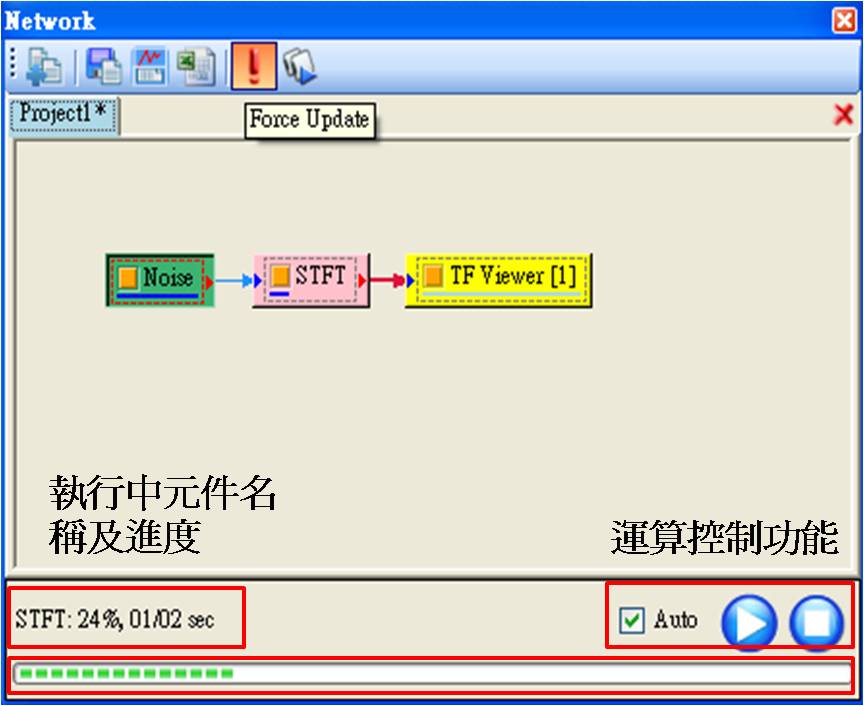
-
Auto:
此功能可決定程式是否會即時更新計算。當 Auto 被勾選時,使用者改變元件參數後,程式會馬上重新計算該元件以及接於該元件輸出埠以下的所有元件。而使用者常碰到一種狀況是不只修改一個元件的參數,此時可取消勾選 Auto,等到各個元件都修改完畢後,再按下
 ,或者再次回復勾選
Auto,都可以重新計算修改後的元件。
,或者再次回復勾選
Auto,都可以重新計算修改後的元件。 -
 執行運算:
執行運算:當 Auto 的狀況為沒有勾選時,按下
 可以命令程式執行剛修改過的元件,相較於
" Auto ",此功能可以說是 " Manual "。
可以命令程式執行剛修改過的元件,相較於
" Auto ",此功能可以說是 " Manual "。 -
 中止運算:
中止運算:在程式運算過程中,若想終止計算,可藉由按下
 鈕終止目前正在處理的元件計算。使用時須注意此功能僅終止單一的、正在處理中的元件計算,所以如果只按一次,則僅有一個元件以及其後方的元件會被終止,其它的元件仍然會接續執行。
鈕終止目前正在處理的元件計算。使用時須注意此功能僅終止單一的、正在處理中的元件計算,所以如果只按一次,則僅有一個元件以及其後方的元件會被終止,其它的元件仍然會接續執行。
對於元件輸出的結果,常需要臨時性地快速瀏覽資料類型,查詢訊號的相關資訊,因此我們提供一項快速檢視資料的工具 ─ 資料瀏覽器。資料瀏覽器以視窗化介面展示資料的數值、波形以及相關訊號資訊,只要在元件編輯區點選元件,再按下本按鈕,瀏覽器就會依照不同的訊號類型(如訊號、頻譜分析結果、數值資料亦或是時頻分析結果)展示相關資訊。以下先簡單介紹資料瀏覽器的視窗介面,再依照不同的訊號類型說明資料瀏覽器的展示內容。
首先介紹資料瀏覽器的視窗介面如下圖;主要分作三個部份,左上半部為資料繪圖區,以圖形檢視訊號內容,左邊下半部顯示資料表格,列出訊號的數據資料,右半部 Channel Information 則呈現此訊號的相關資訊(如訊號通道數、取樣頻率、時間單位等),上述每塊區域都會按照不同的資料類型改變展示內容。
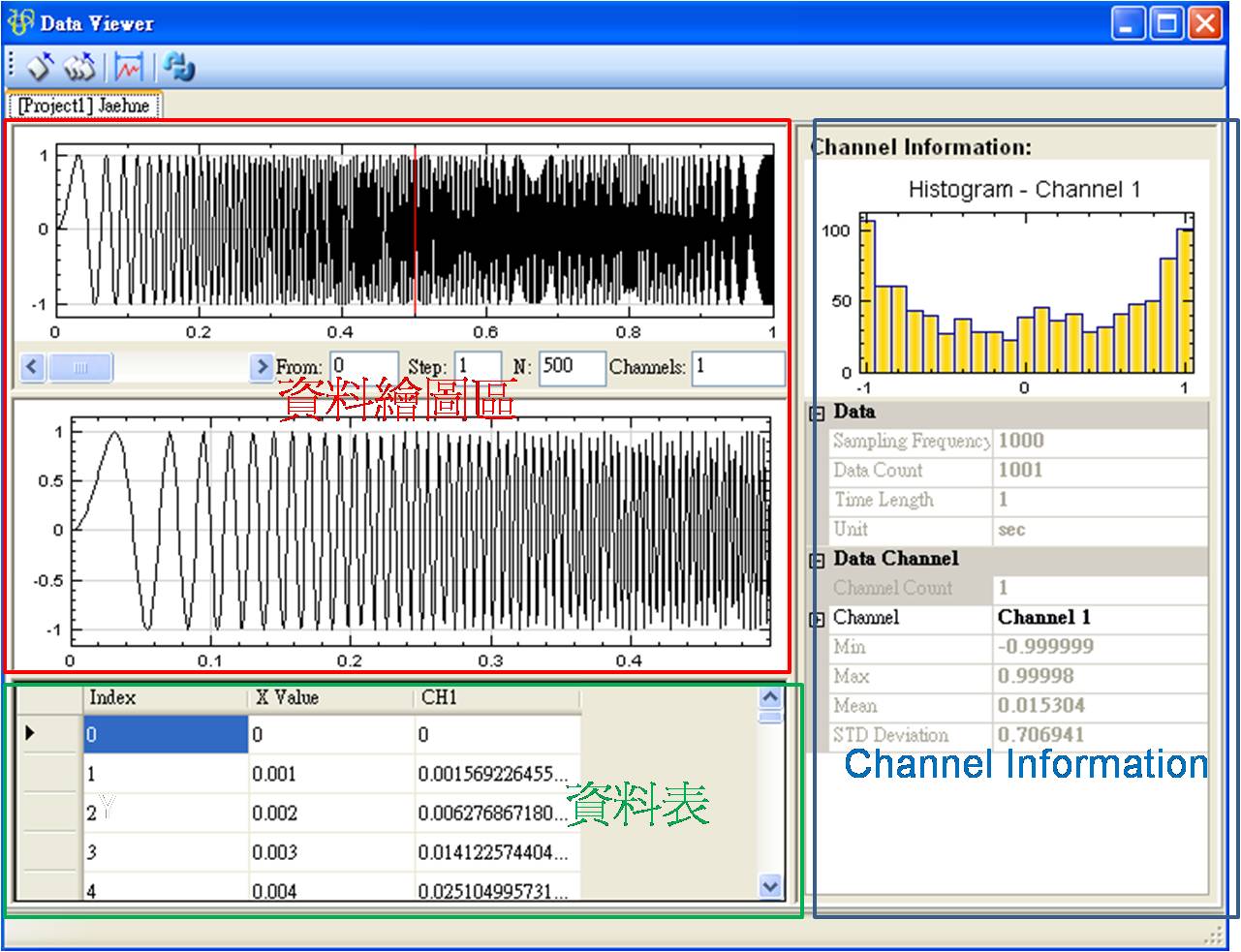
此視窗上方共同都有的控制項為![]() ,當使用者開啟許多個 Data
Viewer,程式會將資料以不同分頁展示在同一視窗。按下
,當使用者開啟許多個 Data
Viewer,程式會將資料以不同分頁展示在同一視窗。按下![]() 可關掉目前的分頁內容,按下
可關掉目前的分頁內容,按下![]() 則為關閉所有的 Data Viewer
分頁內容。使用 Data Viewer 時需注意,Data Viewer 之內容並不會隨著 Network
中元件參數的改變自動更新,因此必須按下
則為關閉所有的 Data Viewer
分頁內容。使用 Data Viewer 時需注意,Data Viewer 之內容並不會隨著 Network
中元件參數的改變自動更新,因此必須按下![]() 才可以檢視元件運算過後的內容,。
才可以檢視元件運算過後的內容,。
下面依照不同資料類型說明 Data Viewer 介面。
-
時序訊號資料(Signal)
上圖為時序訊號的 Data Viewer 內容,以下依照 Data Viewer 的三大部份作説明。首先是繪圖區。左上半部的繪圖區是以時間為 X 軸,訊號值為 Y 軸繪製,繪圖區分為上下兩張圖,上圖是繪出訊號的全部內容,下圖則依照使用者所設定的範圍,繪出該範圍下的訊號時域圖,範圍是在兩圖中間的部份設定。參數 From 是設定調整範圍的起始點,須注意訊號第一點的編號為「0」,Step是設定放大的取樣間隔,預設為「1」,「N」設定調整範圍的長度,「Channels」為設定需要被顯示通道,預設為輸入所有通道,例如「1-16」,在 Data Viewer 中最多一次可以顯示 16 個通道訊號,使用者可以自行輸入想要顯示通道,例如「1-3,4,7-9」。
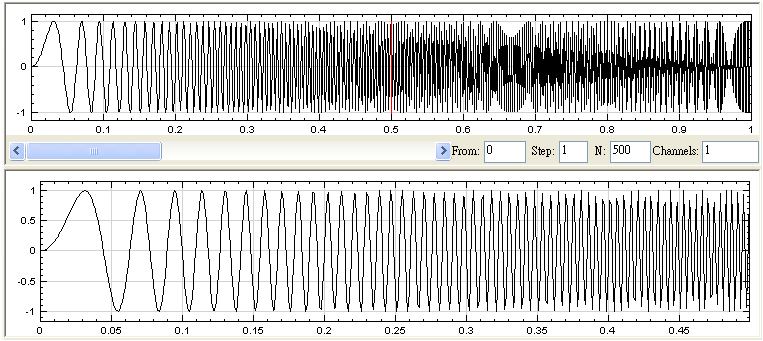
以上圖為例,繪圖區第二張圖是從訊號第 1 點 ( 編號為 0 ) 開始算,總共 500 點的訊號,而且沒有 down-sample。
使用者利用訊號的位置精確指定放大範圍後,可以在圖上看到紅色線,紅色線內的範圍即為剛選擇的區域,使用者選擇範圍可以利用時域圖下方的捲軸,或在時域圖上利用按下滑鼠左鍵拖拉方式選擇,就能夠調整放大範圍的位置。若是按下![]() 便在 Network 中利用Data Selection 輕易地將紅色區域資料擷取出來。
便在 Network 中利用Data Selection 輕易地將紅色區域資料擷取出來。
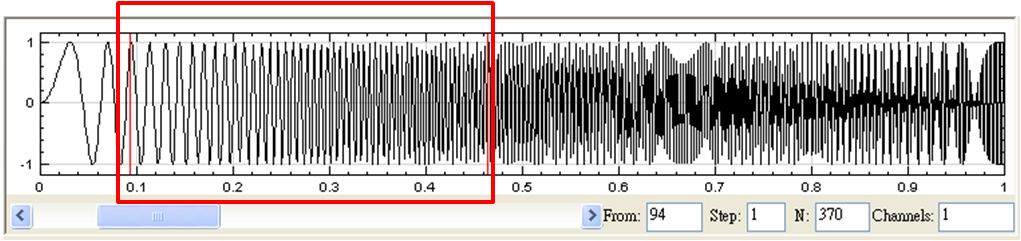
Data Viewer左下半部的表格部份顯示訊號的內,訊號資料依時序排列為一行,不同列 ( row ) 代表不同的時間。第一行標題為 Index,是訊號每個資料點的編號,再來是 X Value,是訊號每個資料點所對應的時間點;之後每行代表各通道訊號的資料,以上圖為例,此訊號是單通道訊號,因此資料只有 CH1 一組,若訊號為多通道,則會依照通道編號 CH1、CH2… 依序排列。訊號資料的個數、位置與在繪圖區設定的放大範圍一致,當使用者調整範圍或是改變捲軸的位置,表格內容都會即時的更新,讓使用者在看圖之餘,能馬上比對圖上的數據。
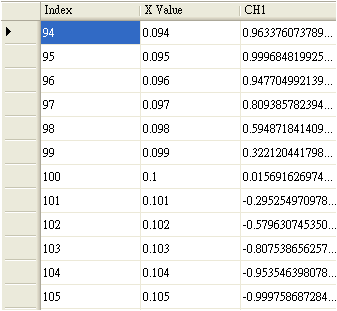
Data Viewer 右邊即是 Channel Information 視窗,會顯示資料的相關資訊。Histogram 是簡單的統計直方圖,橫軸為訊號資料值的範圍,程式會將訊號資料值分作21等分,縱軸是資料數量,每一個長條柱就代表資料值落在該區間的資料點個數。
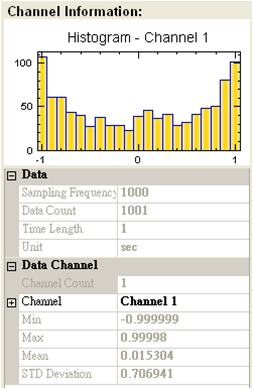
Histogram 下方是 Data Table 以及 Data Channel Table,顯示訊號的時序與統計資訊,須注意這邊僅單純顯示訊號格式,使用者無法在此編輯或修改欄位。此處簡單說明每個欄位的意義:Sampling Frequency 為訊號取樣頻率;Data Count 顯示訊號資料點數;Time Length 顯示此段訊號的時間長度;Unit 為時間單位。Data Channel 下的欄位則針對不同通道的訊號資料,計算基本的統計值如訊號最小、最大值、平均值以及標準差,Data Channel 下的統計值均以單一通道內的資料計算,預設計算訊號第一個通道(1stChannel)之資料,使用者可在 Channel 欄位切換訊號的不同通道。
-
頻譜訊號(Spectrum)
頻譜訊號為時序訊號經過轉換後,由時域訊號變為頻率域的訊號。其視窗介面如下圖所示,可以看到主視窗的工具列增加了六個按鈕,![]() ,這些控制按鈕等於選擇繪製不同的圖形。這些按鈕由左到右依序為示
Magnitude、Phase、Real Part、Imaginary Part、Gain、Power
Spectrum。使用者可藉由點選這些按鈕改變頻譜訊號的繪圖,另外 Channel Information 內 Data
Channel的內容也會因選擇不同的表現方式跟著改變。預設值為
Magnitude,圖面橫軸為頻率,縱軸則依照不上述設定繪製不同的值。
,這些控制按鈕等於選擇繪製不同的圖形。這些按鈕由左到右依序為示
Magnitude、Phase、Real Part、Imaginary Part、Gain、Power
Spectrum。使用者可藉由點選這些按鈕改變頻譜訊號的繪圖,另外 Channel Information 內 Data
Channel的內容也會因選擇不同的表現方式跟著改變。預設值為
Magnitude,圖面橫軸為頻率,縱軸則依照不上述設定繪製不同的值。
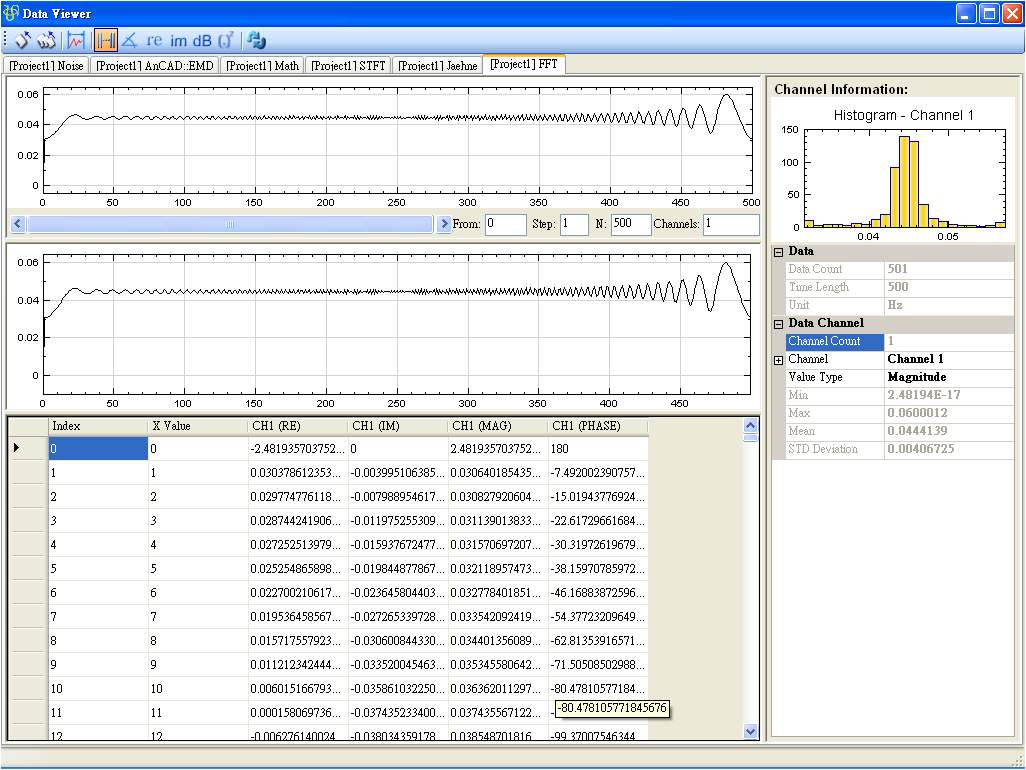
下方表格顯示頻譜訊號的內容,X Value在這裡儲存圖上橫軸,也就是頻率的值,每一個 Channel 的頻譜訊號包括四個行向量:分別是訊號實部(RE)、虛部(IM)、振幅(MAG)、相位角(PHASE)等。
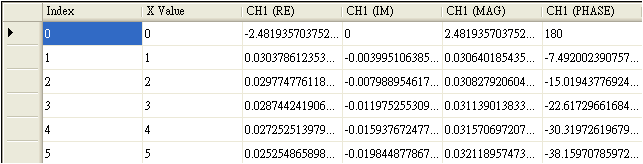
Histogram 顯示統計的直方圖,X 軸為資料數值的範圍;縱軸為單一區間下資料出現的個數。由於頻譜訊號能夠以多通道訊號儲存,所以可調整參數 Channel 計算訊號不同通道的統計值。下圖為頻譜訊號的 Histogram 與相關統計值。

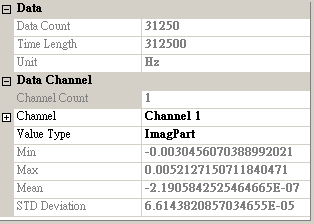
-
時頻訊號(Spectra)
時頻訊號為時序訊號經過小波法等時頻分析方法 ( Time-Frequency Analysis )
計算後的結果,其視窗介面如下圖,主視窗工具列與頻譜分析相同的部分不再贅述,其中 ![]() 為 Marginal Freq Time 按鈕,功用將在繪圖區說明,
為 Marginal Freq Time 按鈕,功用將在繪圖區說明, ![]() 分為 ExtractRow 及 Extract Column,將在下面介紹。
分為 ExtractRow 及 Extract Column,將在下面介紹。
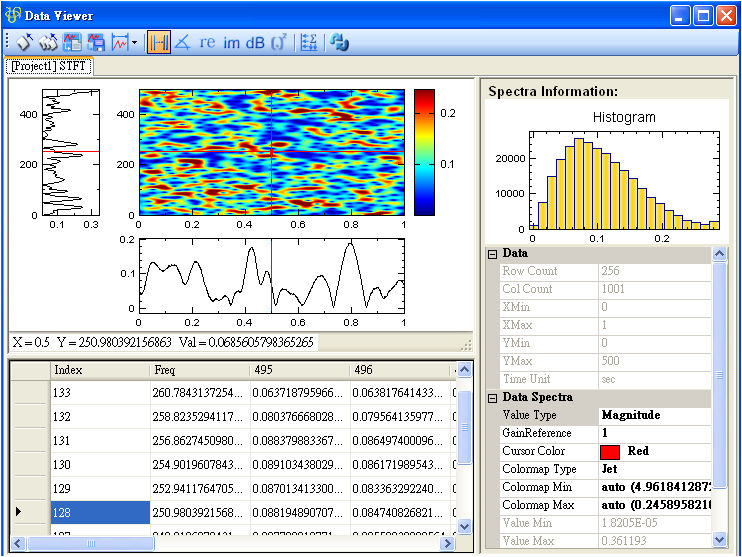
視窗左上半部的繪圖區顯示出時頻圖(即位於中央的彩色圖),此圖橫軸為時間,縱軸則依照不同設定(如 Magnitude、Phase 等),可以用滑鼠左鍵指定紅色十字游標位置,在圖左下方會顯示此點的 X (時間)、Y (頻率) 與計算值,並可以用鍵盤上的 W、A、S、Z 或上、下、左、右鍵來進行上下左右移動紅色十字游標位置。時頻圖的左邊圖形表示紅色游標上鉛錘線的切面,即為在某一固定時間內的頻率分佈情形,時頻圖的下面圖形表示紅色游標上水平線的切面,即為在某一固定頻率振幅隨著時間變化。
![]() 中的 ExtractRow
可以將紅色游標上水平切線萃取出來,在 Network 中利用 Convert from Spectra 擷取出 Time
Signal,Extract Column 可以將 紅色游標上鉛錘線萃取出來,在 Network 中利用 Convert from
Spectra 擷取出 Spectrum Signal。
中的 ExtractRow
可以將紅色游標上水平切線萃取出來,在 Network 中利用 Convert from Spectra 擷取出 Time
Signal,Extract Column 可以將 紅色游標上鉛錘線萃取出來,在 Network 中利用 Convert from
Spectra 擷取出 Spectrum Signal。
![]() Marginal
Freq/Marginal Time 按鈕的功能可參考模組 Marginal Frequency / Marginal
Frequency 的說明文件。
Marginal
Freq/Marginal Time 按鈕的功能可參考模組 Marginal Frequency / Marginal
Frequency 的說明文件。
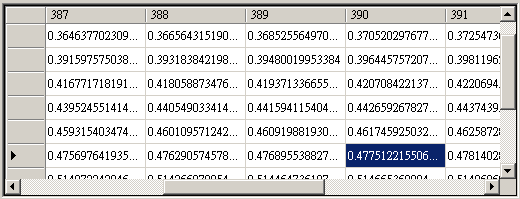
上方表格顯示時頻訊號值,預設為 Magnitude,其中行向量 ( Column Vector ) 代表同一時間,不同頻率的值,列向量代表同一頻率,不同時間的值。時間軸由左至右變大,頻率軸由上而下向小。
Histogram 直方圖與其它訊號相同,在直方圖下方有控制繪圖顏色的參數如 Colormap Type、ColorMap Min、Colormap Max 等,這些參數設定可以參考 Viewer / Time- Frequency Viewer 的說明。
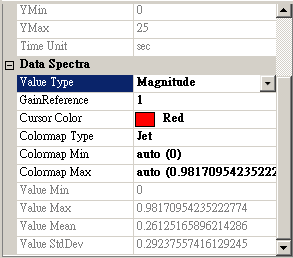
-
數值資料(Numeric)
Visual Signal 有部份模組輸出的資料類型為數值,譬如說矩陣、標準差、相關係數矩陣等,這些數值資料在 Data Viewer 上僅會以表列的方式呈現,如下圖是用 Data Viewer 檢視時頻圖的矩陣資料,X Value 表示矩陣中的位置,CH1 代表該位置的值。
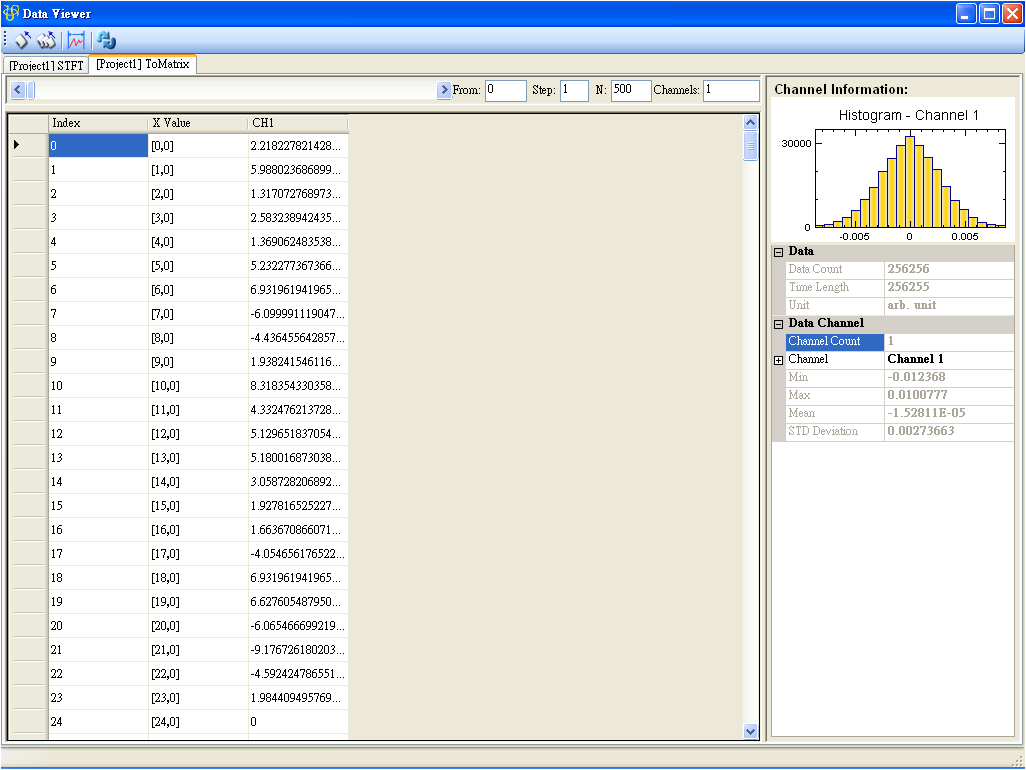
Batch Run(批次執行),對一個已儲存的專案,若需要以許多不同的資料檔跑一樣的訊號處理程序,或者針對同一個專案改變不同的參數計算,可以利用 Batch Run 功能作批次處理,按鈕在 Network 工具列的最右方。將以 demo 51 為例,介紹 Batch Run 的介面與用法。
首先由主視窗工具列上Open Project 開啟 C:\ Program Files \ Ancad \ Visual Signal \ demo \ Extended 中的 demo 51,然後在按下Batch Run 按鈕,視窗如下圖:
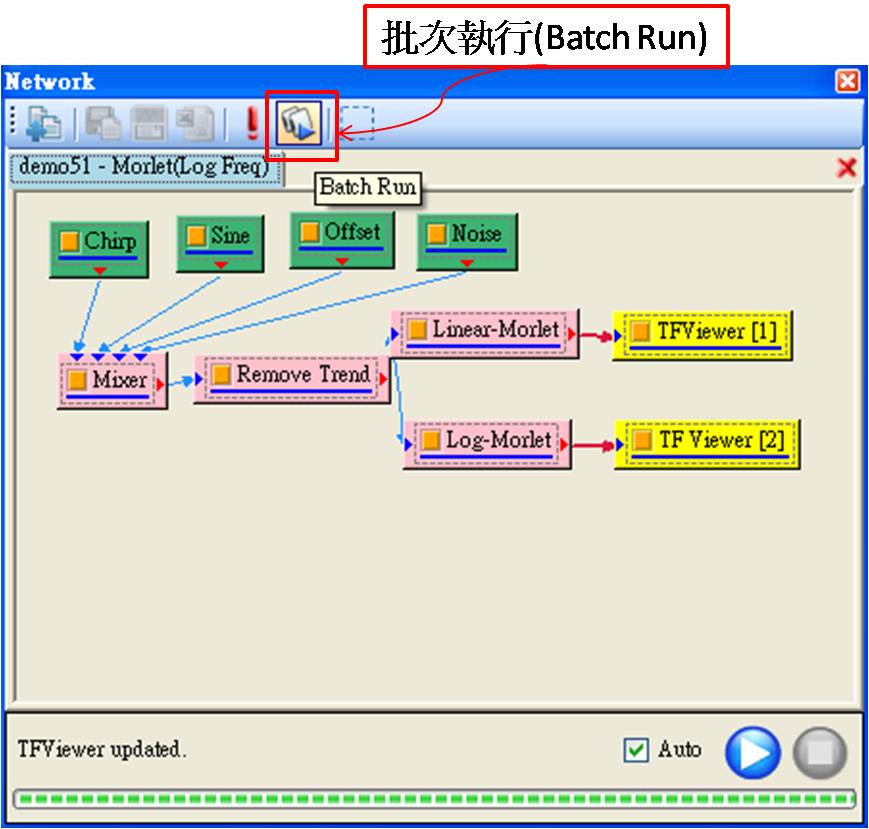
按下 Batch Run 之後,顯示介面如下圖。
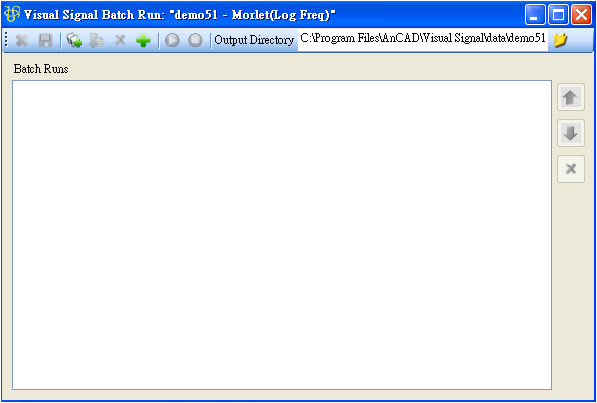
![]() 分別是清除以及儲存 Batch
Run 的設定內容;
分別是清除以及儲存 Batch
Run 的設定內容;![]() 與
與![]() 功能為增加批次作業,若要 Batch Run 是以改變各元件參數為主,選擇
功能為增加批次作業,若要 Batch Run 是以改變各元件參數為主,選擇![]() 可新增一個 Run;如果想要改變資料來源為主,則點選
可新增一個 Run;如果想要改變資料來源為主,則點選![]() 可以選取多個資料檔,資料檔數量就是 Run 的數量;
可以選取多個資料檔,資料檔數量就是 Run 的數量;![]() 是刪除已存在的 Run;
是刪除已存在的 Run;![]() 可打開參數欄位,用來新增要加以改變的參數;
可打開參數欄位,用來新增要加以改變的參數;![]() 是執行設定完成的 Batch Run 與
是執行設定完成的 Batch Run 與![]() 是中斷正在執行的 Batch Run。最後 Output Directory
可設定輸出結果的位置,Batch Run 會輸出結果包含所有專案下 Viewer 的結果並轉為圖片檔以及用 Writer
元件所匯出的檔案。
是中斷正在執行的 Batch Run。最後 Output Directory
可設定輸出結果的位置,Batch Run 會輸出結果包含所有專案下 Viewer 的結果並轉為圖片檔以及用 Writer
元件所匯出的檔案。
下面透過實作說明 Batch Run 的使用方法。
-
批次改變不同的參數值
第一步先點擊按鈕![]() ,可以在下面新增 Run。
,可以在下面新增 Run。
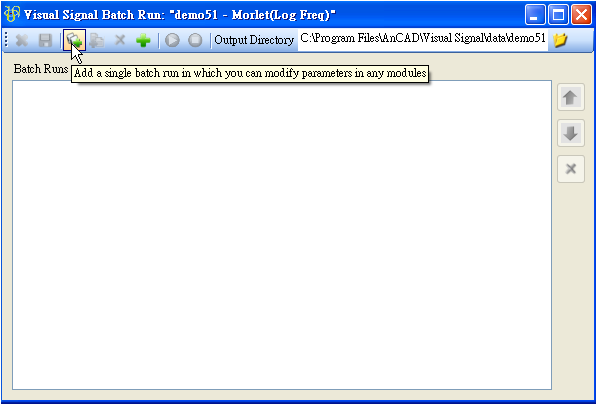
第二步是要點擊工具列上的![]() Add
Parameters,也可在滑鼠右鍵清單中找到此功能,如下圖。
Add
Parameters,也可在滑鼠右鍵清單中找到此功能,如下圖。
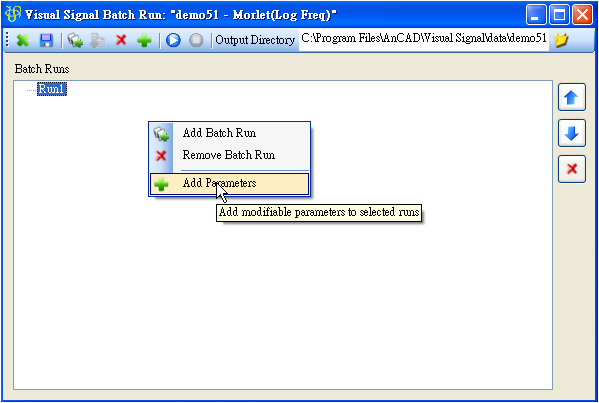
點擊後介面會分隔為兩區,左邊的區域列出專案內所有元件,右邊視窗則放置新增的 Run,並在右邊視窗下,利用滑鼠右鍵增加多個 Run,結果如下圖。
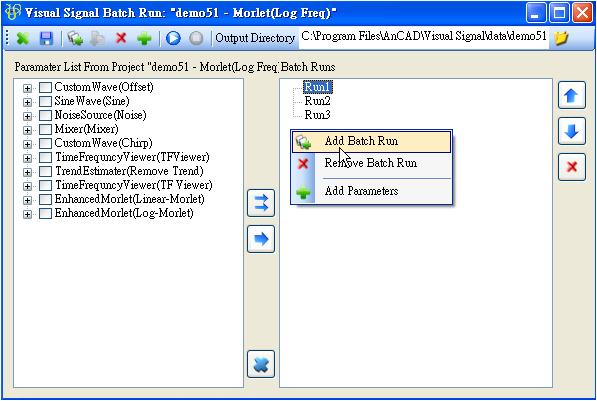
接著在右邊就是改變參數,在左邊視窗選擇 EnhancedMorlet ( Linear-Morlet ),點擊樹狀圖的加號 +
即可以看到該元件下所有的參數,並勾選將要改變的參數,例如現在選擇 FreqCount,然後再按下![]() 或
或![]() ,左邊的視窗會再度隱藏,且此參數會新增至 Run 中。
,左邊的視窗會再度隱藏,且此參數會新增至 Run 中。
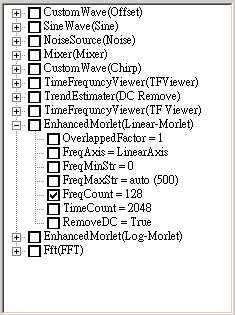
功能![]() 與
與![]() 的差別在於,
的差別在於,![]() 會把勾選的參數新增至右邊區域所有的
Run,使全部的 Run 都可以修改此參數,如下圖。
會把勾選的參數新增至右邊區域所有的
Run,使全部的 Run 都可以修改此參數,如下圖。
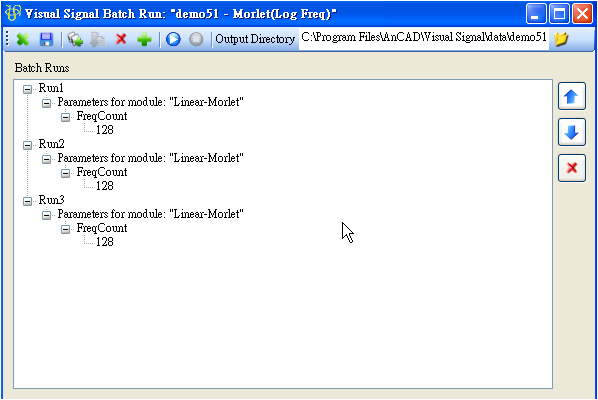
![]() 僅會將勾選的參數新增至被選取的
Run中,如下圖只有一個 Run 有可以改變的參數。
僅會將勾選的參數新增至被選取的
Run中,如下圖只有一個 Run 有可以改變的參數。
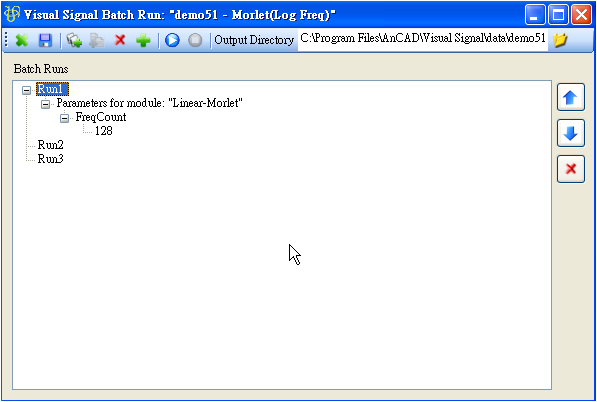
把 Run1 的樹狀圖全都點開就能看到 FreqCount 為 128。若要改變參數值
128,先點選參數值,於參數值上再點擊一次(操作上比較像速度較慢的雙擊),就可以進入編輯模式,修改此參數值。所有的參數都可依上述步驟修改至
Batch Run 中,而且一個 Run 可以改變多個參數值。完成設定之後,點擊執行鈕![]() 就開始批次計算。
就開始批次計算。
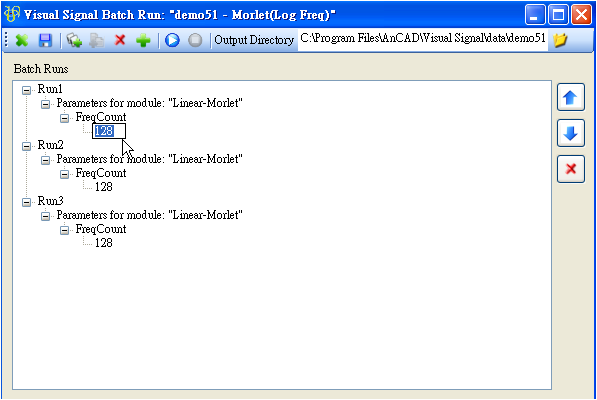
執行 Batch Run 後,如需中止計算,可點擊按鈕![]() 停止批次計算。計算過程中每個 Run 都會將專案中 Viewer 的結果(如果專案中有 Writer
模組,則包括 Writer 匯出的資料)以圖檔的形式輸出至 Output Directory ( 路徑預設為專案檔的目錄下,也可以在
Batch Run 的欄位 Output Directory 作設定 ),如需改變圖檔處儲存格式可在主視窗中 Tool /
Preference 中設定。
停止批次計算。計算過程中每個 Run 都會將專案中 Viewer 的結果(如果專案中有 Writer
模組,則包括 Writer 匯出的資料)以圖檔的形式輸出至 Output Directory ( 路徑預設為專案檔的目錄下,也可以在
Batch Run 的欄位 Output Directory 作設定 ),如需改變圖檔處儲存格式可在主視窗中 Tool /
Preference 中設定。
-
批次計算多個訊號資料檔
用同一個 .vsn 檔或專案來批次計算多個訊號資料檔。下面將先建立一個訊號處理流程,並且示範讀取多個資料檔進行批次計算。
首先點擊 Network 工具列的 Open Data From File,至 Visual Signal 安裝目錄下(預設為 C : \ Program Files \ AnCAD \ Visual Signal \ demo \ Basic ),選取檔案 Chirp1000.tfa。
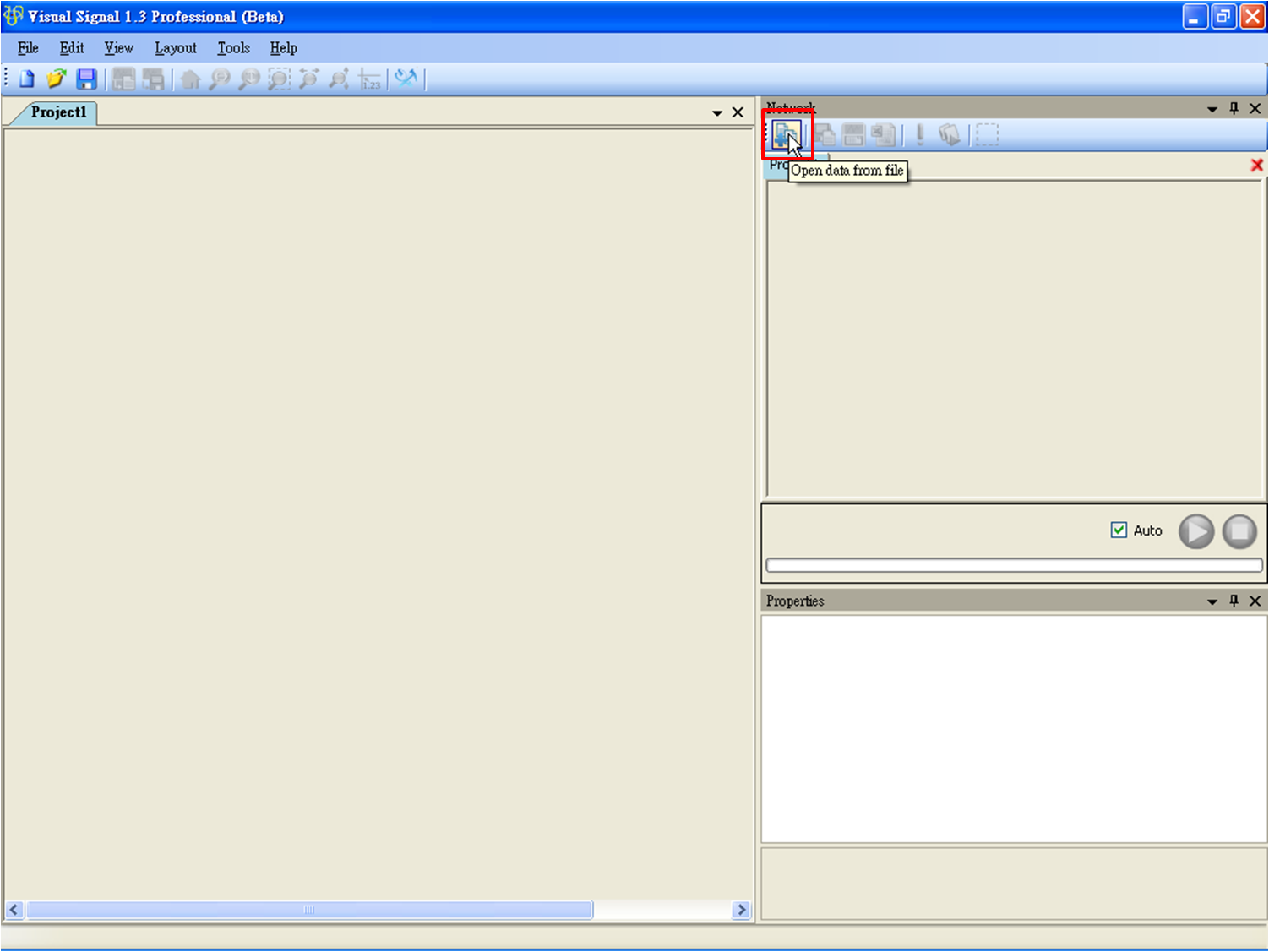
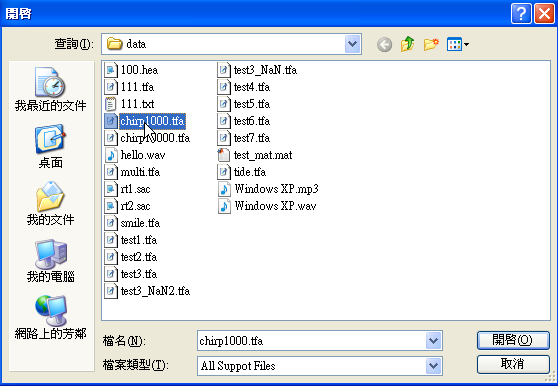
讀進資料檔後,以 Viewer / Channel Viewer 繪出訊號圖,並且對訊號作 Compute / TFA / Enhanced Morlet Transform,轉換之後以 Viewer / Time-Frequency Viewer 繪圖。
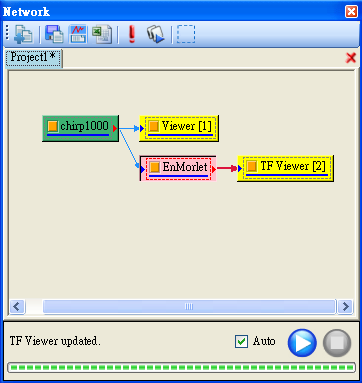
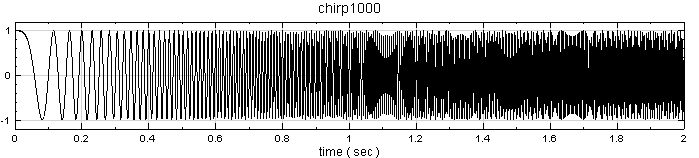
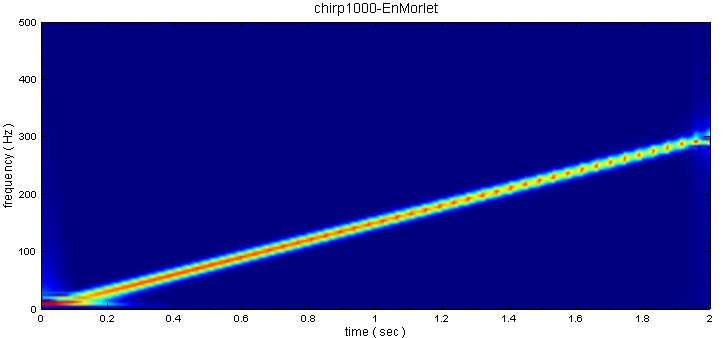
建立好這個處理程序後,就可以操作 Batch Run 用一樣的處理程序批次計算不同的資料檔。點擊 Batch Run 按鈕進入Batch Run 操作介面。
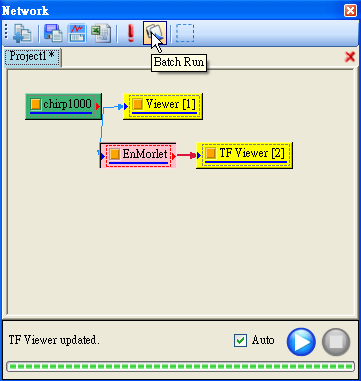
進入 Batch Run 操作介面後,第一步也是要點擊 Add Parameters。
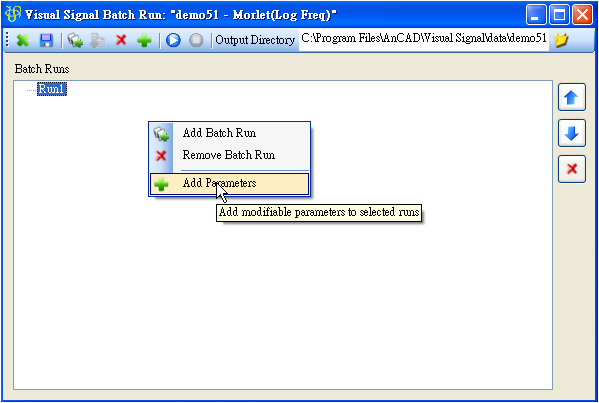
先在左邊的 Parameter 視窗勾選DataSource,若專案檔內有多個訊號資料,則需點開 DataSource
的樹狀顯示,選擇要變更的訊號資料。第二步是按下![]() ,就會跳出選取檔案的視窗,選擇要批次計算的訊號資料檔。
,就會跳出選取檔案的視窗,選擇要批次計算的訊號資料檔。
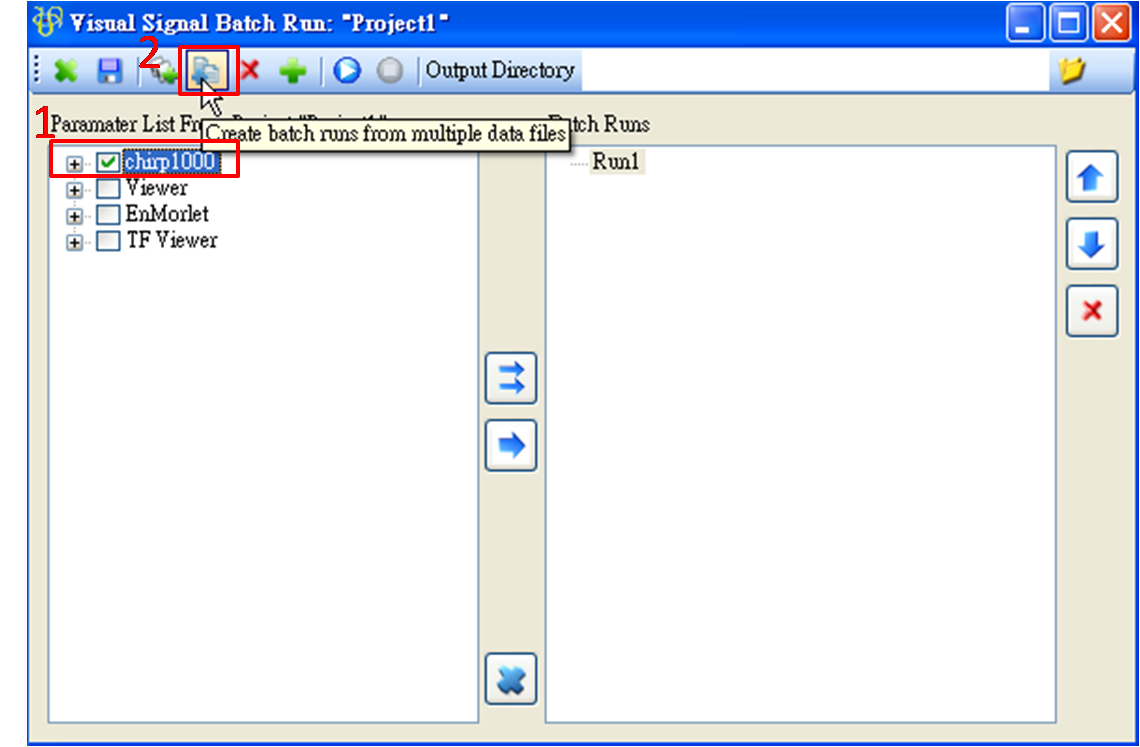
本例選取 111.tfa、chirp1000.tfa 與 chirp10000.tfa 作為批次計算的資料檔再按下開啟。這時候在
Batch Runs 區會自動新增三個 Runs,如要再加資料檔,只要用![]() 功能並重覆後序步驟即可。
功能並重覆後序步驟即可。
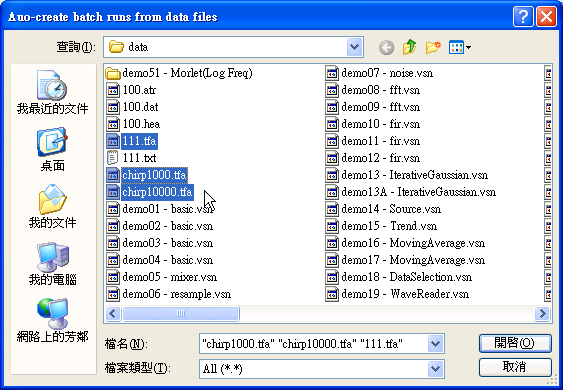
假設訊號資料檔已經選取完畢,在執行 Batch Run 之前要再檢查輸出檔路徑( Output Directory
)。Output Directory 預設是與 .VSN
專案檔的目錄相同,由於本專案尚未存檔,因此要自行設定輸出檔的路徑,點下按鈕![]() 就能選擇 (如下圖 ),本例將路徑設在 C:\ 下。
就能選擇 (如下圖 ),本例將路徑設在 C:\ 下。
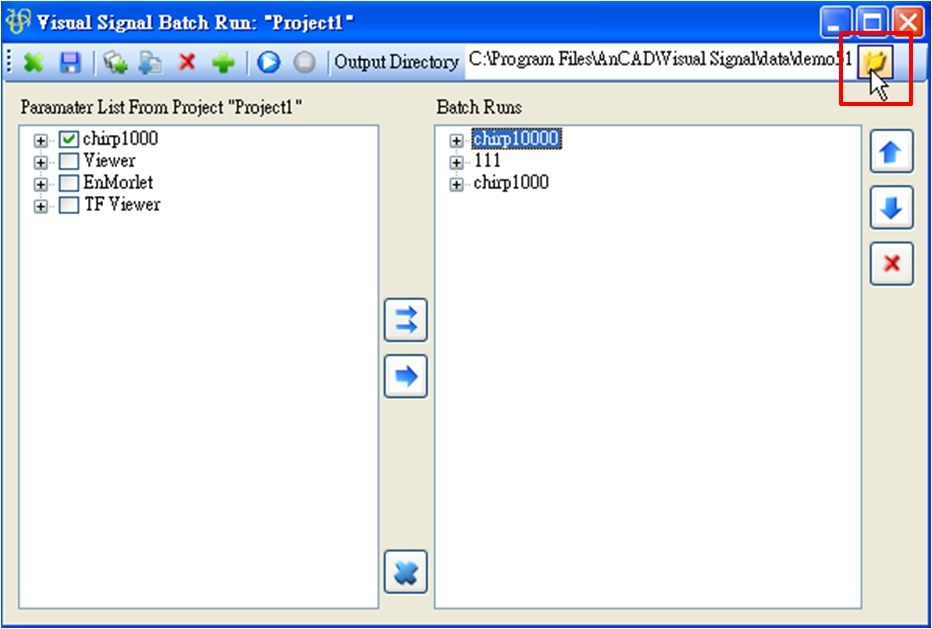
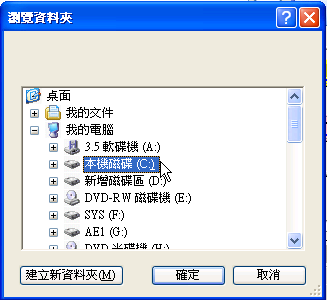
最後按下執行鈕![]() 啟動 Batch
Run,運算過程中無論是成功還是失敗,執行過程的訊息都會在 Batch Run Status Report 中記錄下來。
啟動 Batch
Run,運算過程中無論是成功還是失敗,執行過程的訊息都會在 Batch Run Status Report 中記錄下來。
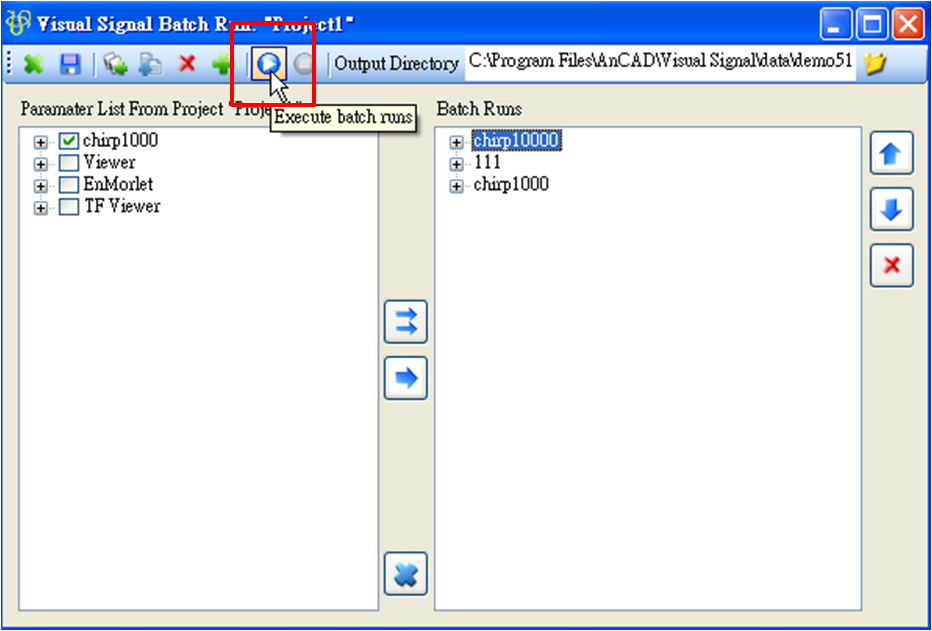
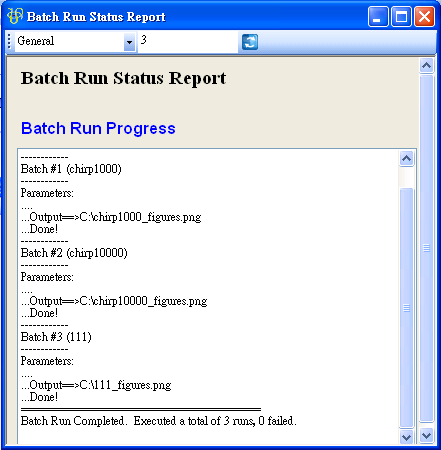
切換平移及圈選模式 ( Toggle Selection Mode ) 的功能在於幫助使用者可以將 Network 的顯示範圍進行平移,或者將 Network 中的某一範圍的元件進行複製、剪下及貼上、平移、刪除,其說明及操作如下:
若是要使用平移功能則必須![]() 沒有被按下,然後進行 Network
的顯示範圍進行平移。
沒有被按下,然後進行 Network
的顯示範圍進行平移。
例如下圖 Network 中有許多的元件,可以使用 Scroll Bar (捲動軸)去調整顯示範圍,也可以利用滑鼠在 Network 上按下左鍵不放 ,然後將Network 的顯示範圍移動至欲閱覽範圍,最後放開滑鼠左鍵。
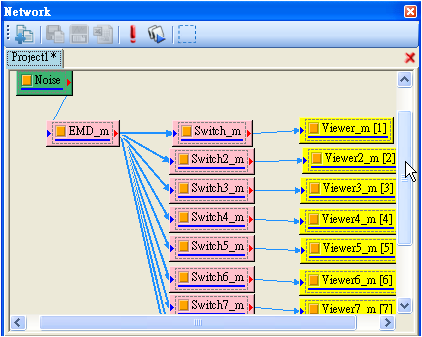
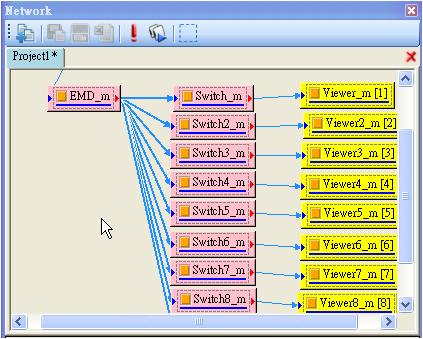
若要進行範圍圈選的功能必須按下![]() ,進一步複製、剪下及貼上、平移,操作如下圖。
,進一步複製、剪下及貼上、平移,操作如下圖。
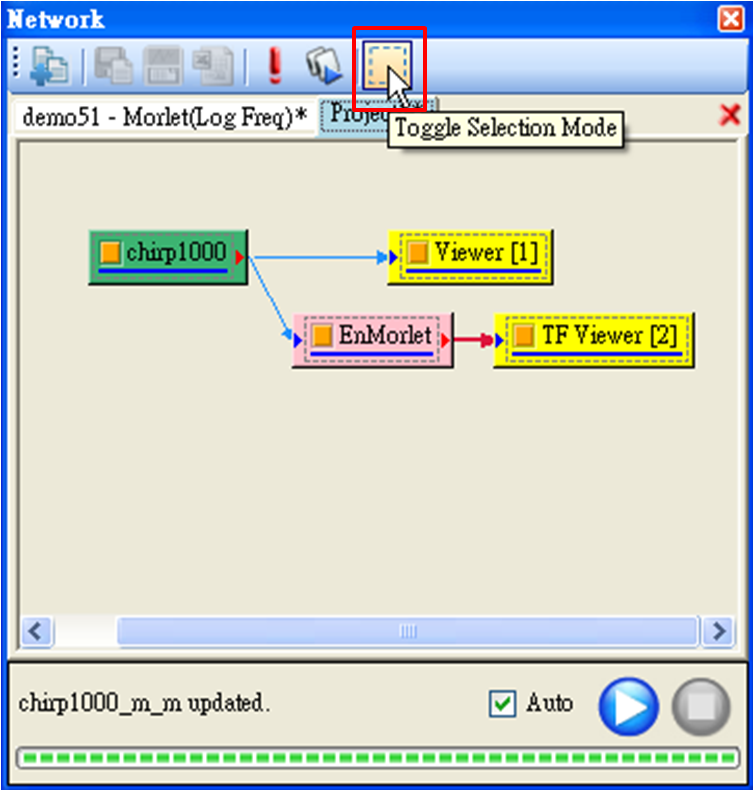
示範如何複製及剪下貼上,在 Network 中按住滑鼠左鍵不放,拖拉滑鼠游標並圈選所想要選擇元件,再將滑鼠左鍵放開 ,再按快捷鍵 " Ctrl + C " (複製) 或 " Ctrl + X " (剪下) ,如下圖。
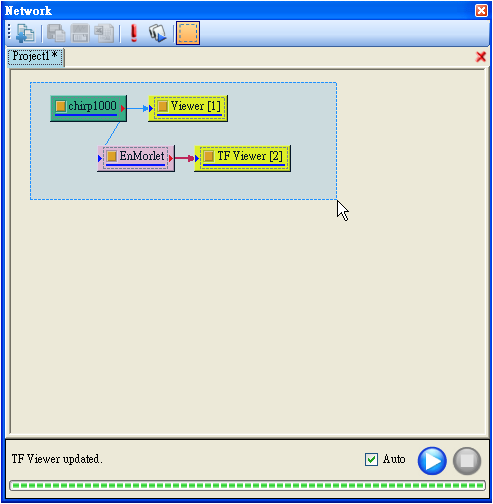
最後再按下快捷鍵 " Ctrl + V " (貼上),所有圈選元件將會在 Network 中貼上,如下圖。
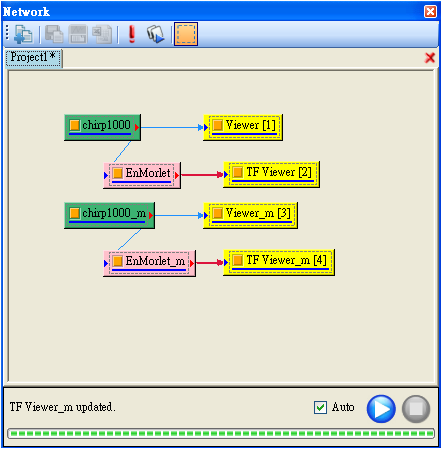
再來示範如何平移,在 Network 中按住滑鼠左鍵不放,拖拉滑鼠游標並圈選所有想要選擇元件,再將滑鼠左鍵放開 ,然後再長按 " Ctrl " 不放以及利用滑鼠游標點選其中一個元件,常按滑鼠左鍵,並且確認範圍的元件皆有被選取,如下圖。
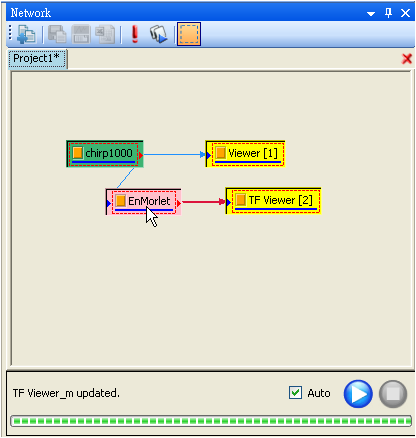
最後可以在 Network 中任意移動滑鼠游標,確定位置之後再將滑鼠左鍵及 "Ctrl " 放開,如下圖。