Channel Viewer 的功能是以圖形的方式將訊號波形繪製出來,以供操作者作進一步的訊號分析與判讀。
說明
Channel Viewer 是繪出訊號資料的工具,可以用圖形的方式呈現時域訊號和頻譜等訊號。繪圖時會依照每個資料點所對應的時間或頻率大小,由小到大將訊號資料繪製出來。
參數設定(Properties)
本模組接受實(real number)、複數(complex number),單通道(single channel)或多通道(multi-channel),regular或Indexed的訊號(signal)或聲音訊號(audio)輸入輸入,而且支援多個訊號連入。由於 Channel Viewer 的參數眾多,下面將分類一一介紹。
-
Appearance
在 Viewer 模組下可以調整以下四個參數;包含 BackColor、ViewerWidth 、ViewerHeight、ListOrder。詳細的說明,可參考各參數的定義。
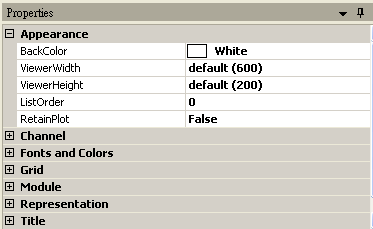
|
參數名稱 |
參數定義 |
預設值 |
|
BackColor |
設定繪製圖形的底色。 |
White |
|
ViewerWidth |
設定繪製圖形的寬度,以pixels為單位。 |
650 |
|
ViewerHeight |
設定繪製圖形的高度,以pixels為單位。 |
180 |
|
ListOrder |
設定圖形於繪圖視窗中的排序。 |
依照Viewer的建立順序排列 |
|
RetainPlot |
設定是否要保留圖形,如果設定True,若將連接至ChanneViewer的模組刪除,圖形還是會被保留,若設定False,則圖形被消除。 |
False |
-
Channel
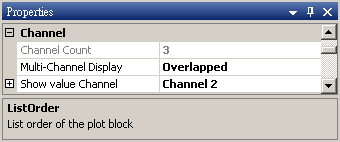
|
參數名稱 |
參數定義 |
預設值 |
|
Channel Count |
顯示Channel Viewer元件接收的訊號通道數。 |
(無法修改) |
|
Multi-Channel Display |
決定訊號繪製的方式,有重疊繪製(Overlaped)和分開依列繪製(List)兩種。 |
Overlapped |
|
Show value Channel |
若輸入訊號為Multi-Channel或多組輸入訊號,可設定ShowValue Channel指定使用Show V組lue時要顯示的Channel資料。。 |
Channel 1 |
-
Representation
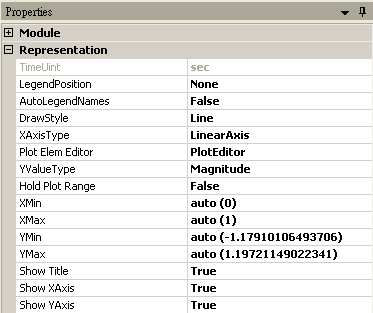
|
參數名稱 |
參數定義 |
預設值 |
|
TimeUnit |
顯示訊號的時間單位。 |
依輸入而異 |
|
參數名稱 |
參數定義 |
預設值 |
|
LegendPosition |
圖例說明方塊呈現的位置。選項有不顯示、左上、左下、右上、右下、圖框外右邊或使用者自行設定。若設定為使用者自行設定,可以利用滑鼠拖拉Legend至適當的位置。 |
None |
|
AutoLegendNames |
設定是否要根據輸入訊號的資訊顯示出個通道的Legend,若設定為True,將會根據輸入訊號去調整Legend,若為False,Legend則是根據PlotElemEditor的設定。 |
False |
|
DrawStyle |
訊號被繪製的方式,有線條(Line)模式與針狀圖模式(Steam)。 |
Line |
|
XAxisType |
X軸的類型,有Linear axis或Log axis。 |
LinearAxis |
|
PlotElemEditor |
可叫出Plot Element Setting介面,供使用者編輯繪圖的樣式。 |
PlotEditor |
|
YValueType |
當輸入為複數資料(通常為頻譜資料)時,此欄位可選擇繪出不同的圖形,選項有Magnitude、Phase、Real、Imagine、Gain、Powerspectrum。相關定義請參閱Conversion/Map to Real。 |
Magnitude |
|
GainReference |
若YValueType設定為Gain,此欄位會自動出現供使用者設定。相關定義請參閱Conversion/Map to Real。 |
1 |
|
HoldPlotRange |
當此欄位為設定為”True”, 即使圖面被縮放或平移工具調整過,在更新計算後,圖面仍可維持在之前調整的範圍。 |
False |
|
Xmin |
設定圖X軸的最小值。 |
auto |
|
Xmax |
設定圖X軸的最大值。 |
auto |
|
Ymin |
設定圖Y軸的最小值。 |
auto |
|
Ymax |
設定圖Y軸的最大值。 |
auto |
|
Show Title |
是否顯示標題。 |
True |
|
Show X Axis |
是否顯示X軸。 |
True |
|
Show Y Axis |
是否顯示Y軸。 |
True |
PlotElemEditor 點選後會出現一視窗供使用者編輯繪圖樣式。使用者可調整線條的顏色、線寬、實線、虛線、更改 Channel 名稱,以及是否要加 Marker 等,也可以在 Display 勾選欄位下選擇是否要用線條繪出該 Channel 的訊號。
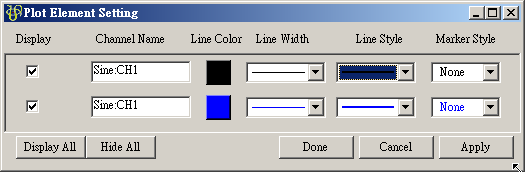
-
Title
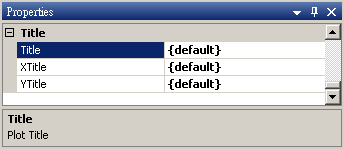
|
參數名稱 |
參數定義 |
預設值 |
|
Title |
圖名。 |
輸入模組的名稱 |
|
Xtitle |
X軸名稱。 |
輸入模組的X軸單位 |
|
Ytitle |
Y軸名稱。 |
無 |
-
Fonts and Colors
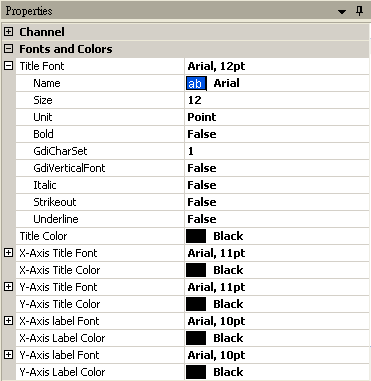
|
參數名稱 |
參數定義 |
預設值 |
|
Title Font |
圖形名稱字型設定,包括Name(字體名稱)、Size(字體大小)、Unit(字體單位)、Bold(粗體)、GdiCharSet(GDI 字元集的位元組值)、GdiVerticalFont(是否衍生自GDI 垂直字型)、Italic(斜體)、Strikeout(刪除線)、Underline(底線)。 |
Arial, 12pt |
|
Title Color |
圖形名稱字體顏色。 |
Black |
|
X-Axis Title Font |
X軸名稱字型設定,參考Title Font。 |
Arial, 11pt |
|
X-Axis Title Color |
X軸名稱字體顏色。 |
Bllck |
|
Y-Axis Title Font |
Y軸名稱字型設定,參考Title Font。 |
Arial, 11pt |
|
Y-Axis Title Color |
Y軸名稱字體顏色。 |
Black |
|
X-Axis Label Font |
X軸標記字型設定,參考Title Font。 |
Arial, 10pt |
|
X-Axis Label Color |
X軸標記字體顏色。 |
Black |
|
Y-Axis LabelFont |
Y軸標記字型設定,參考Title Font。 |
Arial, 10pt |
|
Y-Axis Label Color |
Y軸標記字體顏色。 |
Black |
-
Grid
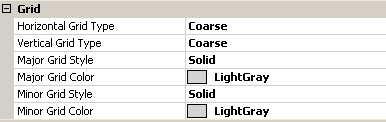
|
參數名稱 |
參數定義 |
預設值 |
|
Horizontal Grid Type |
圖形背景的水平網格線設定,包含None、Coarse、Fine。 |
Coarse |
|
Vertical GridType |
圖形背景的垂直網格線設定,包含None、Coarse、Fine。 |
Coarse |
|
Major Grid Style |
主網格線設定,包含Solid、Dash、Dot、DashDot、DashDotDot。 |
Solia |
|
Major Grid Color |
主網格線顏色。 |
LightGray |
|
Minor Grid Style |
副網格線設定,同Major Grid Style。 |
Solid |
|
Minor GridColor |
副網格線顏色。 |
LightGray |
範例(Example)
以下用範例簡單介紹 Audio Player 的操作。
-
Source / Sine Wave 產生一個 Sine Wave,再接著產生 Source / Noise,再將兩個訊號利用 Conversion / Merge To Multi-Channel 結合成一個 Multi-Channel的訊號,再透過 Conversion / Convert to Audio 轉換成 Audio 檔,並設定 ToAudio的 Properties 中,Sample Rate = 1000,最後從 Viewer / Channel 用 Channel Viewer 將此 Audio 檔案用圖形展示出來。
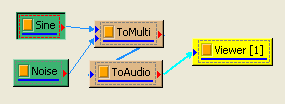

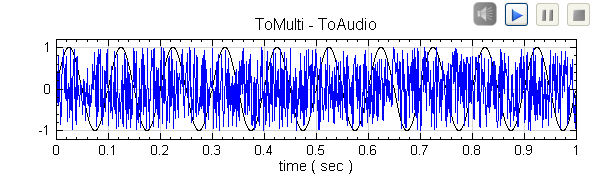
-
調整 Sine 的 Properties 下 SignalFreq 為 400,則圖形會改變如下圖所示:
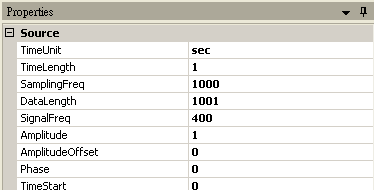
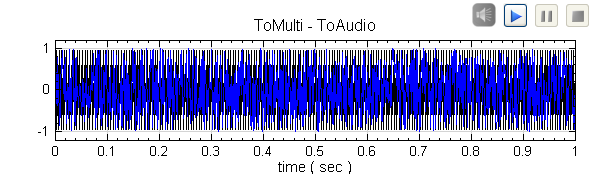
-
按 Audio 音訊檔案右上方
 的執行鍵後,會由左至右開始進行
Audio 音訊檔案的撥放,如下圖所示,紅色的線段為目前正在撥放的訊號位置,目前支援雙聲道播出 Audio,所以可以撥出
Multi-Channel 中的前兩個通道的訊號。
的執行鍵後,會由左至右開始進行
Audio 音訊檔案的撥放,如下圖所示,紅色的線段為目前正在撥放的訊號位置,目前支援雙聲道播出 Audio,所以可以撥出
Multi-Channel 中的前兩個通道的訊號。
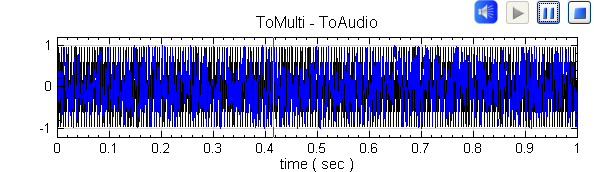
-
另外可用
 Zoom X
將感興趣的音訊區域放大,針對感興趣的範圍進行 Audio 音訊檔案的撥放,如下圖所示:
Zoom X
將感興趣的音訊區域放大,針對感興趣的範圍進行 Audio 音訊檔案的撥放,如下圖所示:
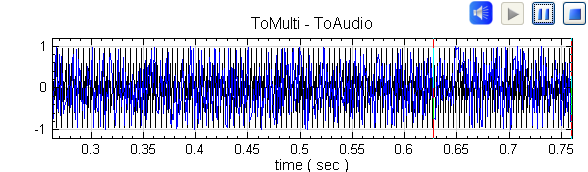
以下示範幾個常用的參數調整範例(Example),讓使用者對參數調整有進一步的了解。
-
在 Source / Square Wave 產生一個 Square Wave,以 Channel Viewer 繪出後如圖所示:
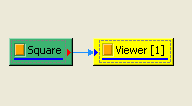
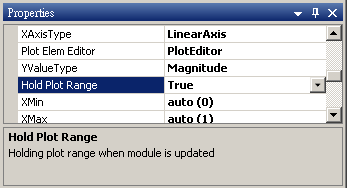
-
改變圖的大小,調整 Channel Viewer 的 Properties /ViewerWidth 以及 ViewerHeight,ViewerWidth = 500,ViewerHeight = 300,改變後如下圖所示:
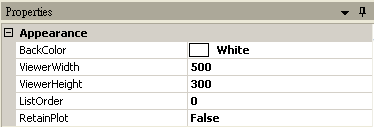
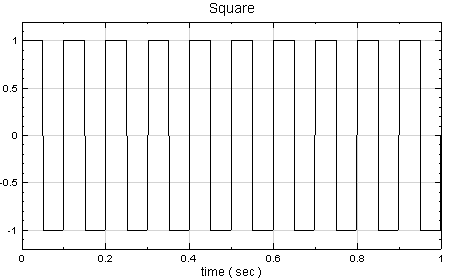
-
使用者利用縮小放大工具( Zoom X / Zoom Y )或平移工具( Pan X / Pan Y )檢視圖形時,若希望維持目前的檢視狀態,可以調整 Properties 下的 HoldPlotRange 功能鍵。將 Properties / HoldPlotRange 調整為 True。
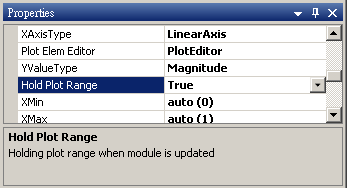
-
然後用 Zoom X 工具將時間段大約 0.2 sec 到 0.5 sec 放大
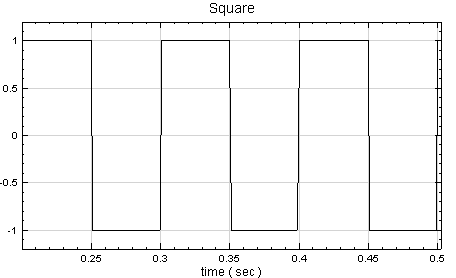
-
在 Source / Sine Wave 產生一組 Sine Wave,將訊號線接到同一個 Channel Viewer,這步驟會使 Channel Viewer 更新內容。由於 HoldPlotRange= True,所以更新內容時圖軸仍會維持;若 HoldPlotRange= False,則圖軸會如在下一張圖,跳回至初始設定。
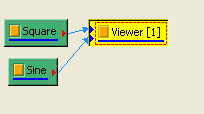
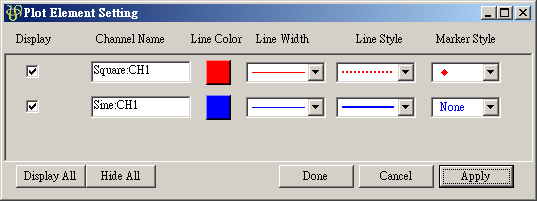
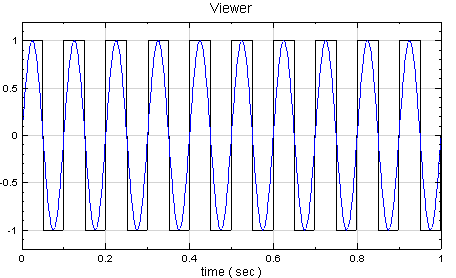
-
我們可以利用 Plot Elem Editor 來調整繪圖的樣式,在 Properties / Plot Elem Editor 欄位點選按鈕,即跳出編輯視窗。
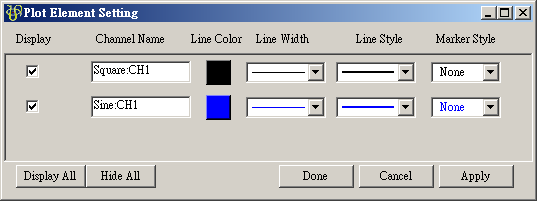
使用者藉由本視窗可以調整每個線條顏色、粗細以及樣式,譬如改變 Square:CH1的顏色為紅色,線條形式為虛線,並採用◆為 Marker,按下Apply 後可看到圖形改變如下。
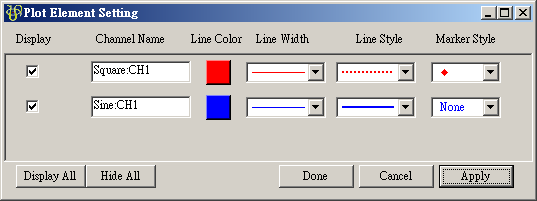
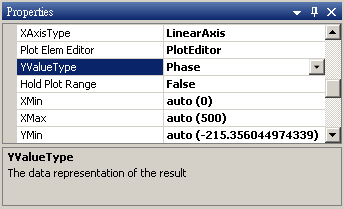
-
示範以 Channel Viewer 繪製頻譜圖,並且改變 YValueType 繪製不同的圖形。在 Square 作 Compute / Transform/Fourier Transform (FFT),結果可用 ChannelViewer 繪製圖示出來。
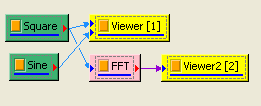
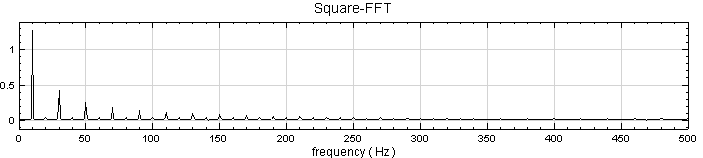
此頻譜圖的 X 軸為頻率,Y軸的 YValueType 預設為 Magnitude,將 YValueType 改變為 Phase,此時 Y 軸代表的是每個頻率的相位。
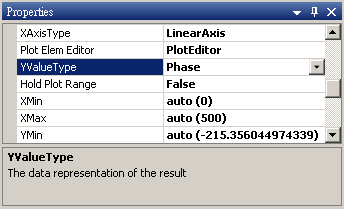
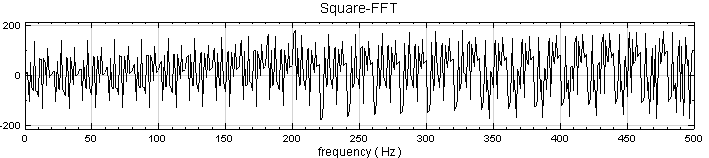
ValueType 改變為 Gain時,參數會新增 GainReference。Gain 的定義為![]() ,單位是 dB,其中 log 以 10 為底,A 為 Magnitude,式中分母為
GainReference。
,單位是 dB,其中 log 以 10 為底,A 為 Magnitude,式中分母為
GainReference。
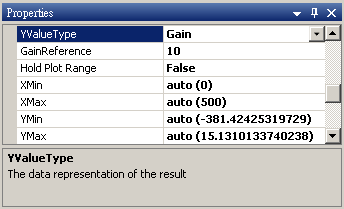
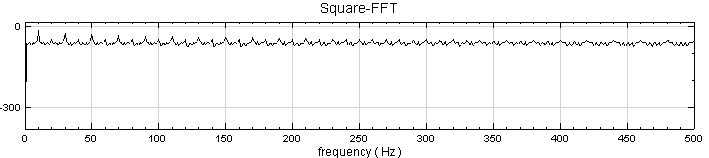
-
再調整 Channel Viewer 中參數,Grid / Properties 中 Horizontal Grid Type = Fine,Major Grid Color= Red,Minor Grid Style = DashDotDot。再將Fonts and Colors中Title Font = Times New Roman, 16pt, style=Bold,X-Axis Label Color = Blue,結果如下圖。
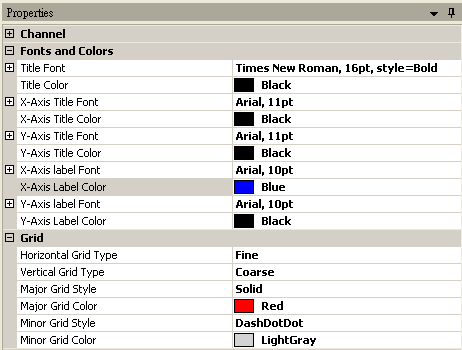
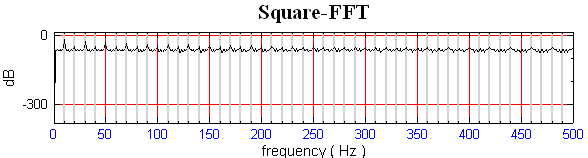
相關指令
FFT、Merge to Multi-Channel、Convertto Audio。